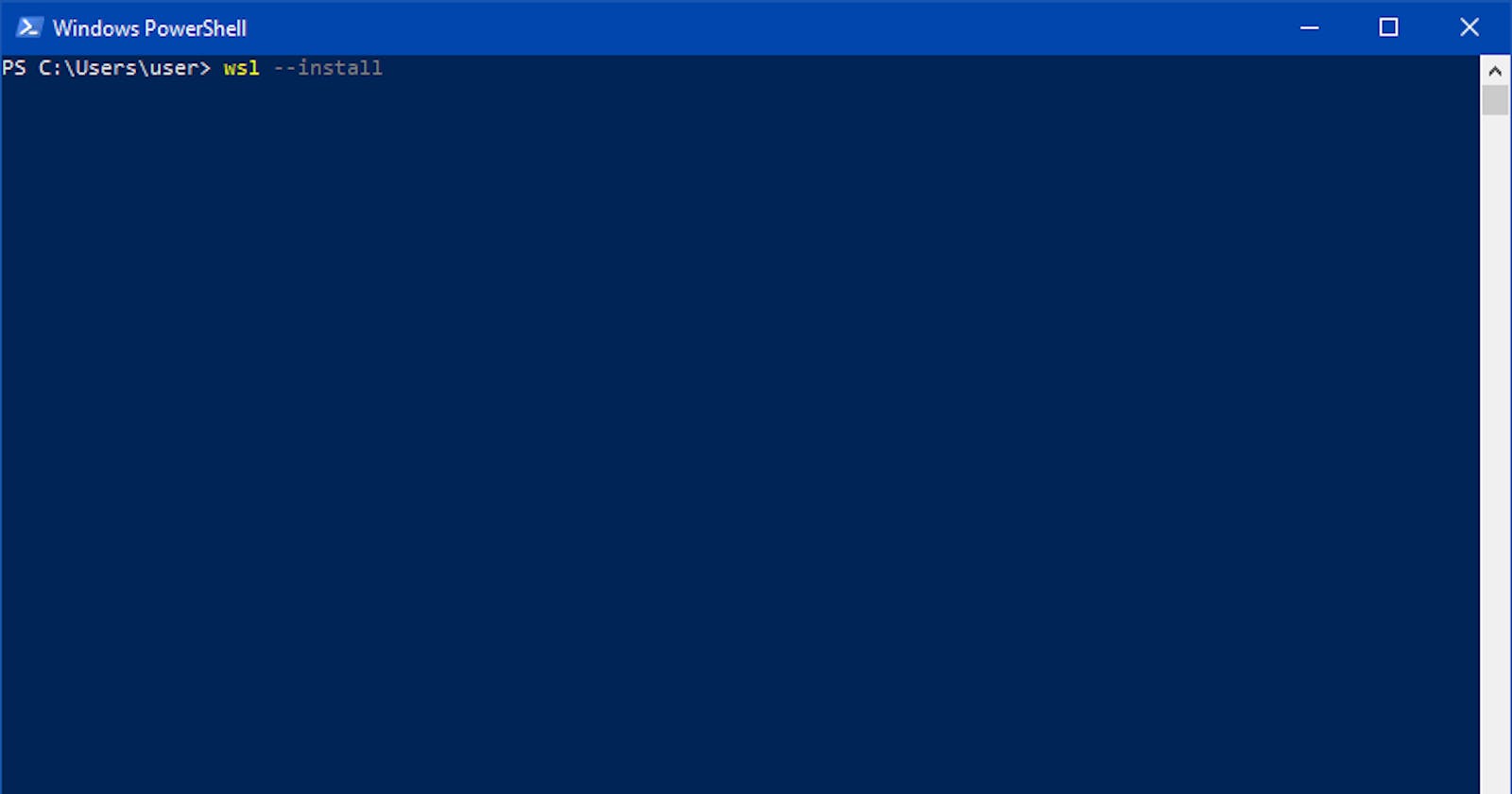Hey Linux gang !!
For a lot of people, your first introduction to operating systems was with the Windows OS, and that's fine until you want to go into tech, Cloud, or IT and realize “Oh boy I need Linux. Eeiiisshhh”. Anyway, you have a couple of options;
Buy a new laptop or desktop running any of the Linux distros: Okay okay we know you're rich, no need to show off. What if like me you cannot afford a new device.
Install and make use of Oracles Virtual box to spin up virtual machines running Linux: Well this is a great idea, I used this option for a long time and I have no complaints.
Use the all-new Windows subsystem Linux WSL and run Linux distros right from your windows machine without having to create virtual machines or share resources. Whaaattt!!! How cool is that?
In this tutorial, I take you through installing and setting up the Windows Subsystem Linux (WSL) to make your tech journey smooth and awesome. Ps: Check out my article on basic Linux commands here
WHAT IS WINDOWS SUBSYSTEM LINUX (WSL)
The Windows Subsystem Linux is a new Windows feature that allows Windows users to run Linux distros on the Windows machine without having to leave the Windows OS. This is great because you still get the same functionalities as pure Linux machines but right from your Windows OS. Super cool.
HOW TO INSTALL WSL
Note: If you are not familiar with PowerShell command-line commands, don't sweat it this tutorial does not require that knowledge.
STEP 1:
Open up Powershell and run the following command to install WSL on your machine:
Wsl --install
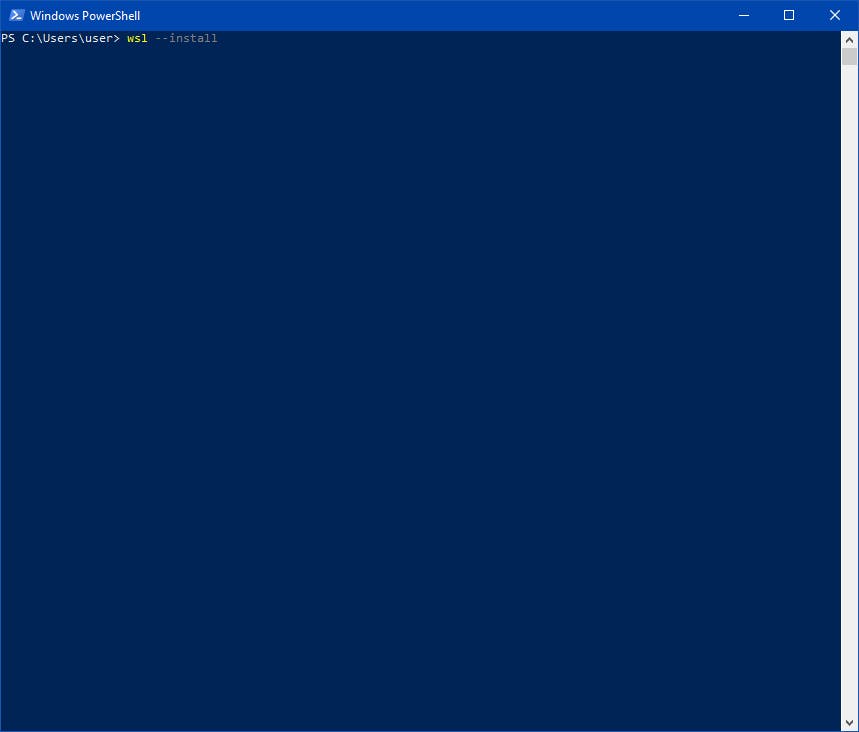 Super simple and easy!!
Super simple and easy!!
STEP 2:
Run the wsl - -status command to confirm that you have successfully installed WSL and the version installed. You can copy the code here:
wsl --status
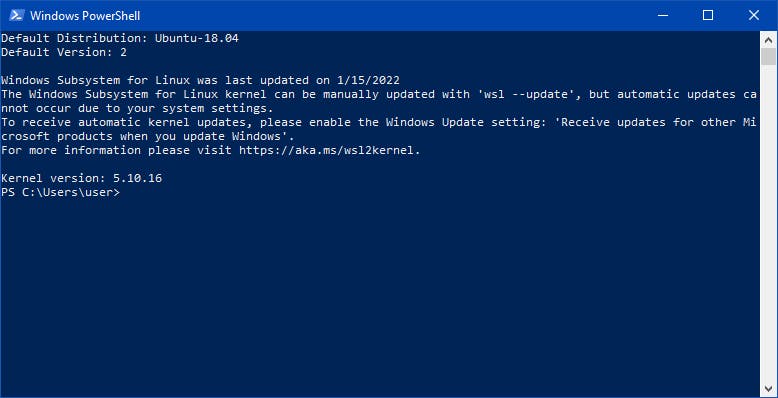
DOWNLOADING A LINUX DISTRO
Thanks to the good folks at UBUNTU we can download the Ubuntu distro right from the Windows app store.
- Open the Windows Store app and install Ubuntu.

After installation, head over to your search bar and type Ubuntu.
Open it and voila you have a working Ubuntu OS to work with and run basic Linux commands. Check out my article on important Linux commands for beginners (cyberwinston.hashnode.dev/10-important-unix..)
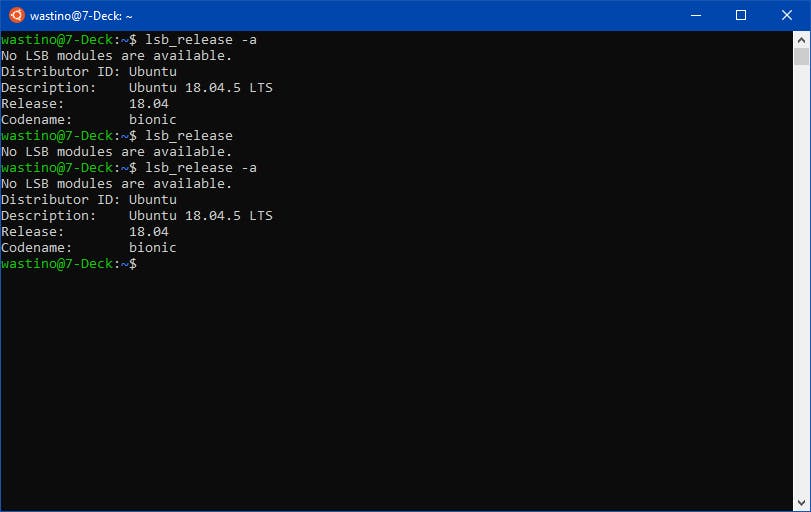
Note: When you run Ubuntu for the first time on your machine, it might take a while to set up and startup. Be patient, the best dishes take time.